第15步,将客户机操作系统的类型选择为“Linux”,版本选择为“Red Hat Enterprise Linux 8 64位”。
![图片[1]-第2章 虚拟机安装-大赛人网](https://www.dsrw.com/wp-content/uploads/2023/02/图片59.png)
第16步,填写“虚拟机名称”及设置安装路径
![图片[2]-第2章 虚拟机安装-大赛人网](https://www.dsrw.com/wp-content/uploads/2023/02/图片60.png)
第17步,设置CPU处理器信息,根据电脑CPU实际信息填写。
![图片[3]-第2章 虚拟机安装-大赛人网](https://www.dsrw.com/wp-content/uploads/2023/02/图片61.png)
![图片[4]-第2章 虚拟机安装-大赛人网](https://www.dsrw.com/wp-content/uploads/2023/02/图片62.png)
![图片[5]-第2章 虚拟机安装-大赛人网](https://www.dsrw.com/wp-content/uploads/2023/02/图片63.png)
第18步,设置内存分配量。
![图片[6]-第2章 虚拟机安装-大赛人网](https://www.dsrw.com/wp-content/uploads/2023/02/图片64.png)
第19步,设置网络类型。
![图片[7]-第2章 虚拟机安装-大赛人网](https://www.dsrw.com/wp-content/uploads/2023/02/图片65.png)
第20步,设置SCSI控制器的类型。
![图片[8]-第2章 虚拟机安装-大赛人网](https://www.dsrw.com/wp-content/uploads/2023/02/图片66.png)
第21步,设置虚拟磁盘类型。
![图片[9]-第2章 虚拟机安装-大赛人网](https://www.dsrw.com/wp-content/uploads/2023/02/图片67.png)
第22步,创建新虚拟磁盘。
![图片[10]-第2章 虚拟机安装-大赛人网](https://www.dsrw.com/wp-content/uploads/2023/02/图片68.png)
第23步,设置最大磁盘容量。
![图片[11]-第2章 虚拟机安装-大赛人网](https://www.dsrw.com/wp-content/uploads/2023/02/图片69.png)
第24步,设置磁盘文件名称
![图片[12]-第2章 虚拟机安装-大赛人网](https://www.dsrw.com/wp-content/uploads/2023/02/图片70.png)
第25步,设置自定义硬件。
![图片[13]-第2章 虚拟机安装-大赛人网](https://www.dsrw.com/wp-content/uploads/2023/02/图片71.png)
第26步,设置RHEL 8系统映像文件路径及镜像文件
![图片[14]-第2章 虚拟机安装-大赛人网](https://www.dsrw.com/wp-content/uploads/2023/02/图片71-1.png)
第27步,完成虚拟机创建
![图片[15]-第2章 虚拟机安装-大赛人网](https://www.dsrw.com/wp-content/uploads/2023/02/图片72.png)
![图片[16]-第2章 虚拟机安装-大赛人网](https://www.dsrw.com/wp-content/uploads/2023/02/图片73.png)
第28步,虚拟机配置成功
![图片[17]-第2章 虚拟机安装-大赛人网](https://www.dsrw.com/wp-content/uploads/2023/02/图片74-1024x531.png)
1 2
© 版权声明
文章版权归作者所有,未经允许请勿转载。
THE END







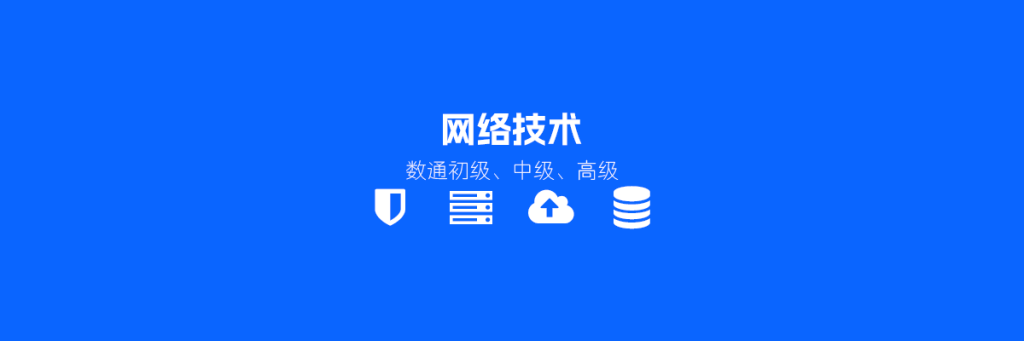
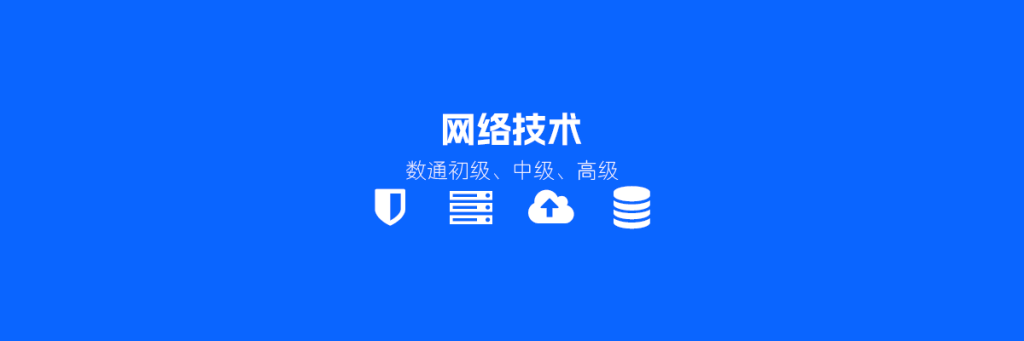

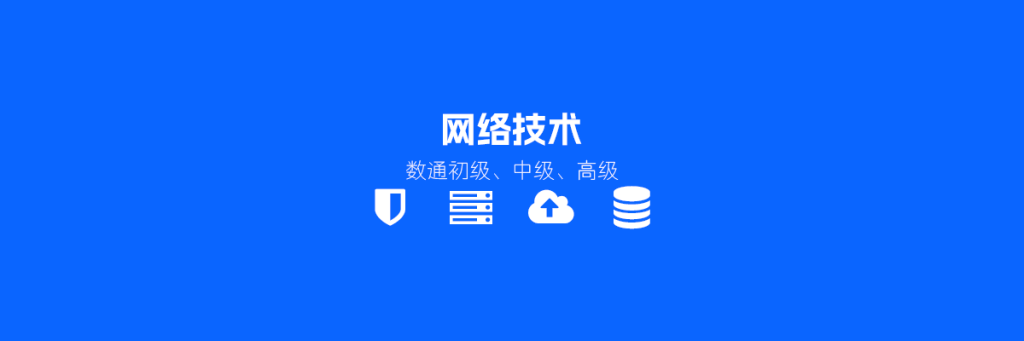
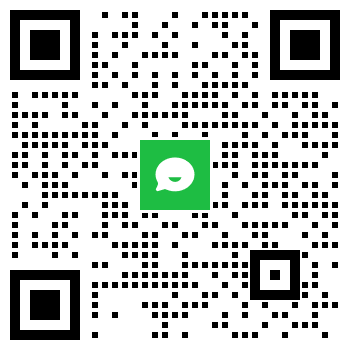
请登录后查看评论内容